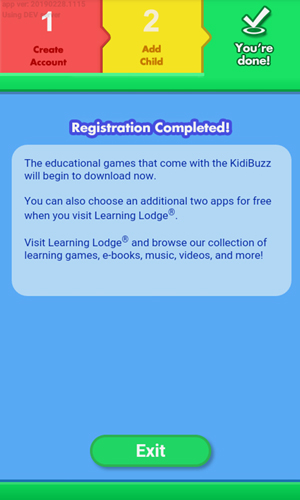How do I register my KidiBuzz™?
Introduction
Follow the steps below to register your KidiBuzz™.Note: Wi-Fi is required for registration. Please make sure you are connected to a Wi-Fi network before attempting to register the device.
Getting Started
In some cases you will need to update your system's software before you can register. If this is the case for your device, follow the instructions on screen to update your system.
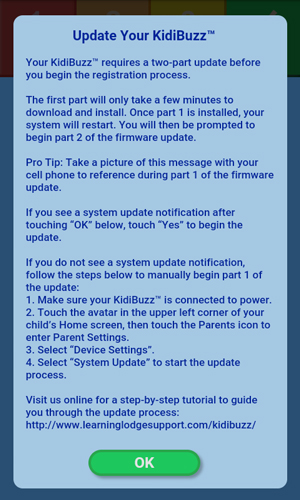
Original Kidibuzz™ System:
Once the update is done, enter Parent Settings by touching the avatar in the upper left corner of your child's Home screen and then touching the Parents icon.
Kidibuzz G2™ System:
Once the update is done, enter Parent Settings by swiping to the second page of the Home Screen and then touching the Parents icon.
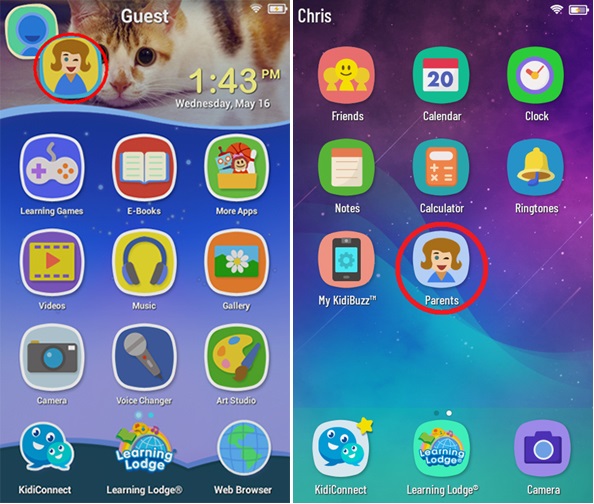
A prompt will appear asking you to register your device. Touch "Register" to begin.
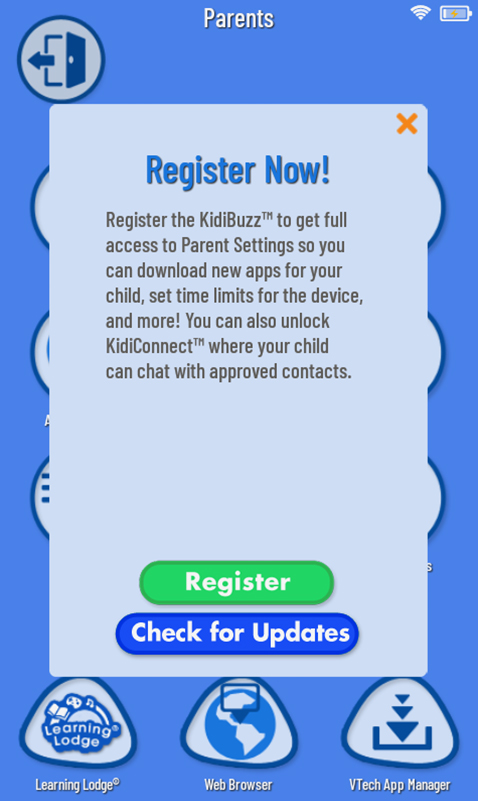
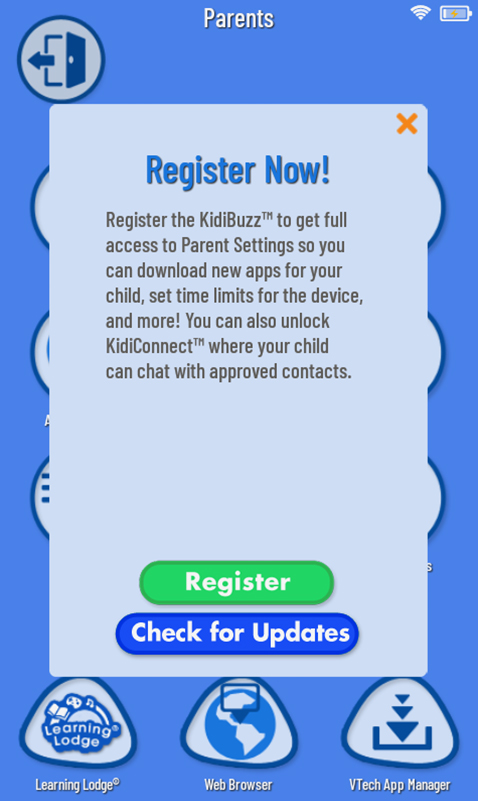
*If you already have a Learning Lodge® account, tap "Sign In", and go to the section titled "Signing In to an Existing Learning Lodge® Account" to continue this tutorial.
*If you are creating a new Learning Lodge® account, tap "Create Account" and continue below with the section titled "Creating a New Learning Lodge® Account".
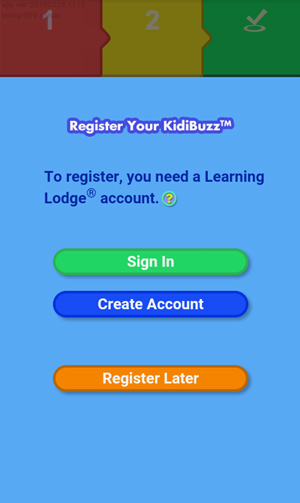
*If you are creating a new Learning Lodge® account, tap "Create Account" and continue below with the section titled "Creating a New Learning Lodge® Account".
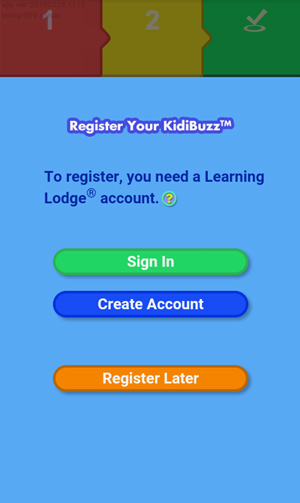
Signing In to an Existing Learning Lodge® Account
First, confirm that you are over 18 and that you accept the Terms & Conditions. Then touch "I Agree".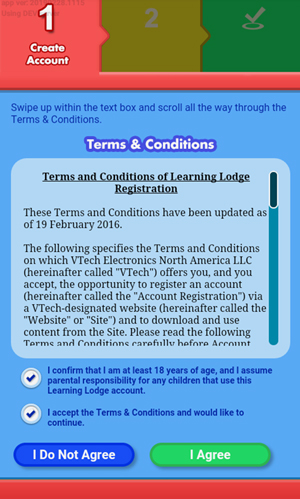
Enter your Learning Lodge® email address and password and touch "Sign In".
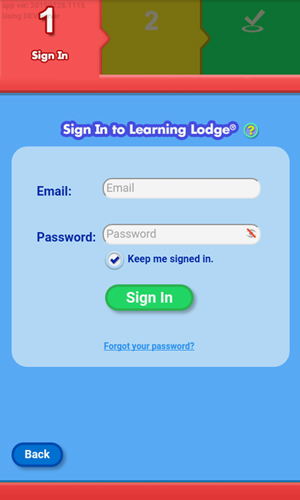
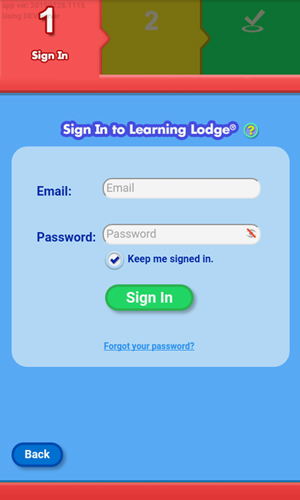
If you can't remember your password, touch "Forgot your password?" and enter your email address on the next page.
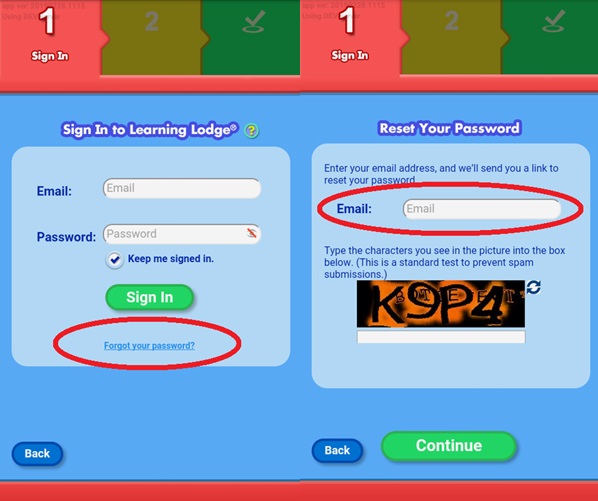
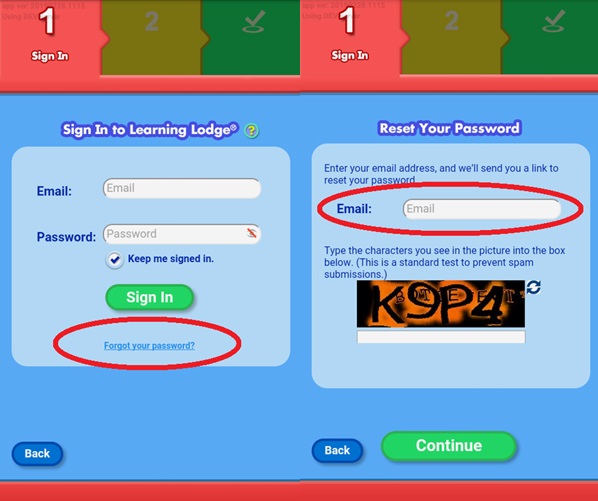
Don't forget to Type the characters you see in the image into the text box below it. Tap the "Continue" button when you're done to reset your password. Then check your email for a message with further instructions.
Once you're able to sign in to your account, you'll be asked to create a Parent Settings passcode. Skip down to the section titled"Creating Your Parent Settings Passcode" to continue.
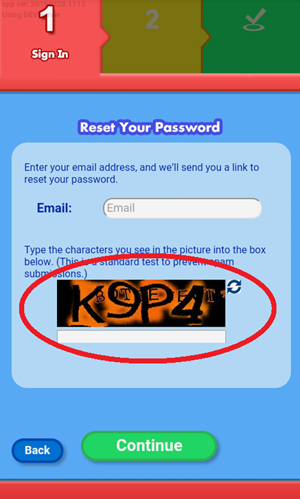
Once you're able to sign in to your account, you'll be asked to create a Parent Settings passcode. Skip down to the section titled"Creating Your Parent Settings Passcode" to continue.
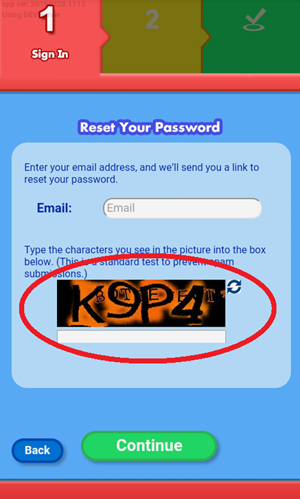
Creating a New Learning Lodge® Account
First, confirm that you are over 18 and that you accept the Terms & Conditions. Then touch "I Agree".
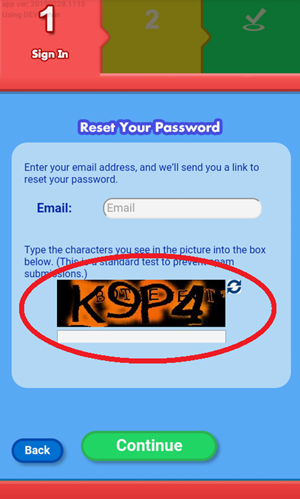
Next, read the Privacy Policy and touch "I Have Read The Privacy Policy" to proceed.
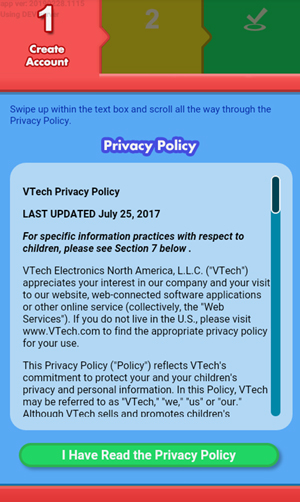
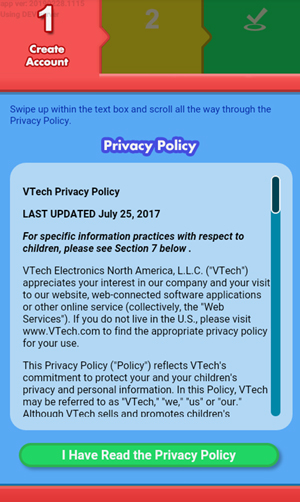
Fill in the information on the form.
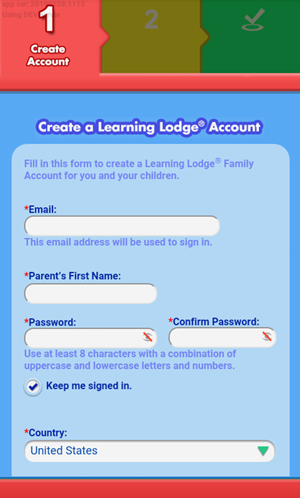
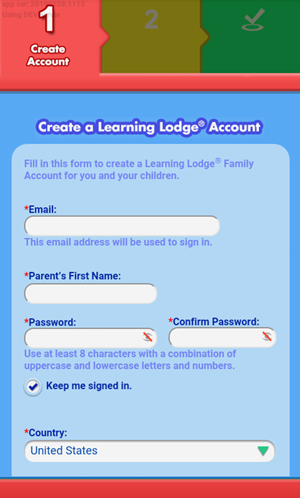
When you get to the Security Check section, type the characters you see in the image into the text box below it.
If it's hard to read the characters, tap the reload icon to load a new picture. Or tap the speaker icon to read the characters out loud.
When you're done filling out the form, touch "Submit".
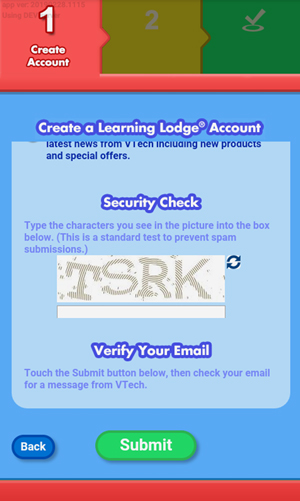
If it's hard to read the characters, tap the reload icon to load a new picture. Or tap the speaker icon to read the characters out loud.
When you're done filling out the form, touch "Submit".
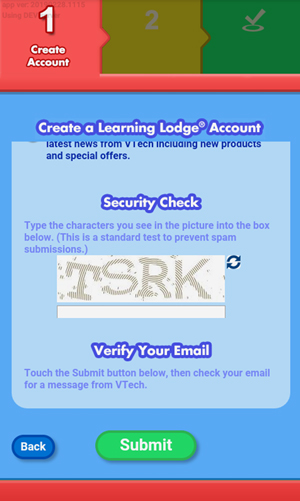
A pop-up will appear to let you know to check your email. Touch "Continue".
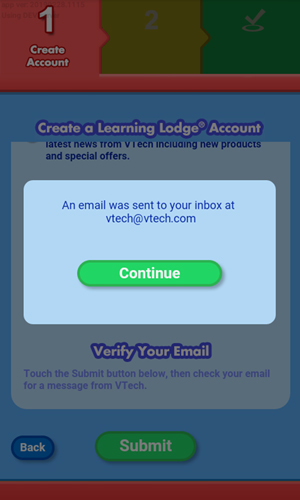
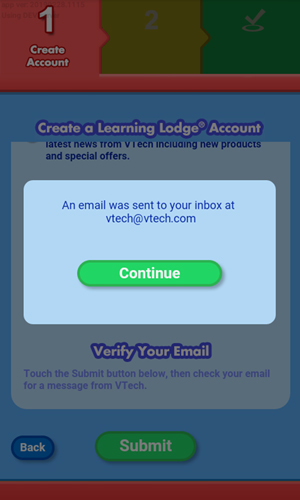
Check your email for a message from VTech.
Read the email and note the 6-digit Email Registration Code.
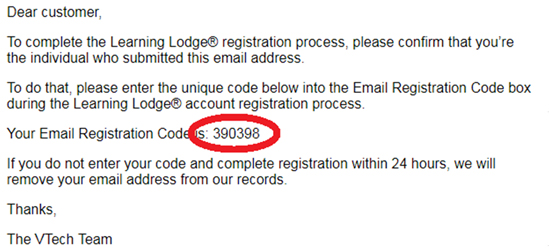
Read the email and note the 6-digit Email Registration Code.
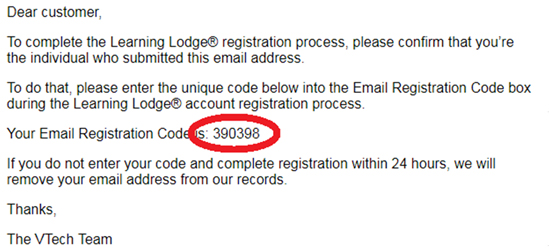
Return to the registration process on your KidiBuzz™ and enter the Email Registration Code to verify your email address.
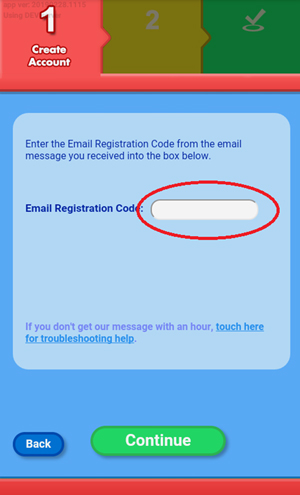
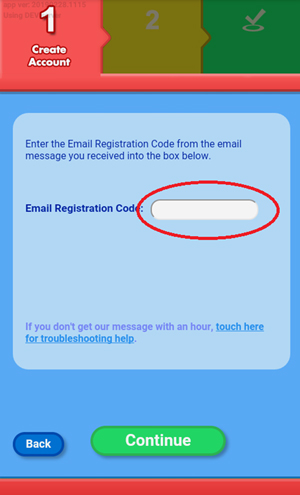
Creating Your Parent Settings Passcode
Once you're done either creating a new account or signing in to an existing account, you'll be asked to create a Parent Settings passcode. Enter a 4 digit code. Then, enter the code again to confirm it.
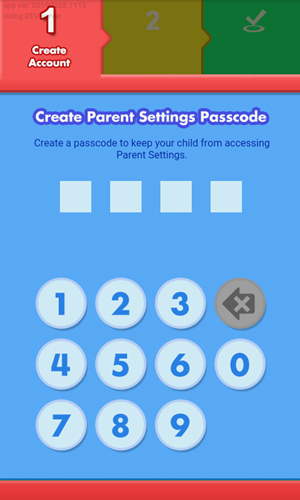
Creating a Child Profile
Now, it's time to create a profile for the child who will be using this KidiBuzz™. Enter the requested information and check the box at the bottom to confirm and and touch "Next" when you're done.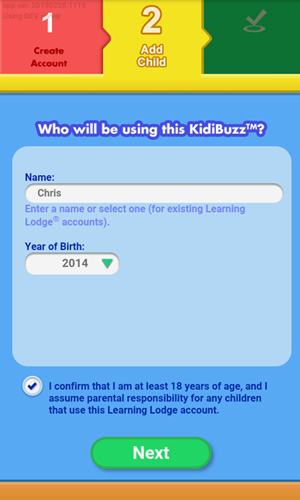
You've now completed registration!
Touch "Exit" to return to the desktop and begin using your device
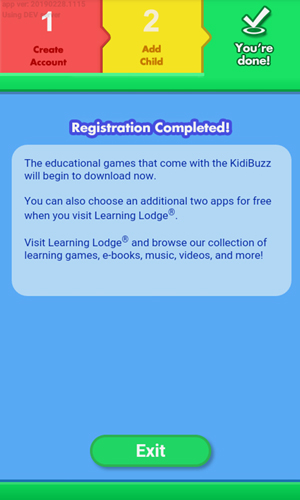
Touch "Exit" to return to the desktop and begin using your device